How to make video into slow motion. How to slow mo a video on iphone/pc/laptop/computer. slo mo or slow mo means slow motion video. that is , a video plays in less than a normal speed is called slow mo. it is used in cinematography, or in video/film editing process to slow down the video speed that the actions are visible more clearly to understand it or giving importance to that action. ( or it may be in camera speed adjustment while shooting a video in fast mode then while in playing at normal frame rate speed then the slow motion effect works) . It is called as slow mo video. or video into slow motion.
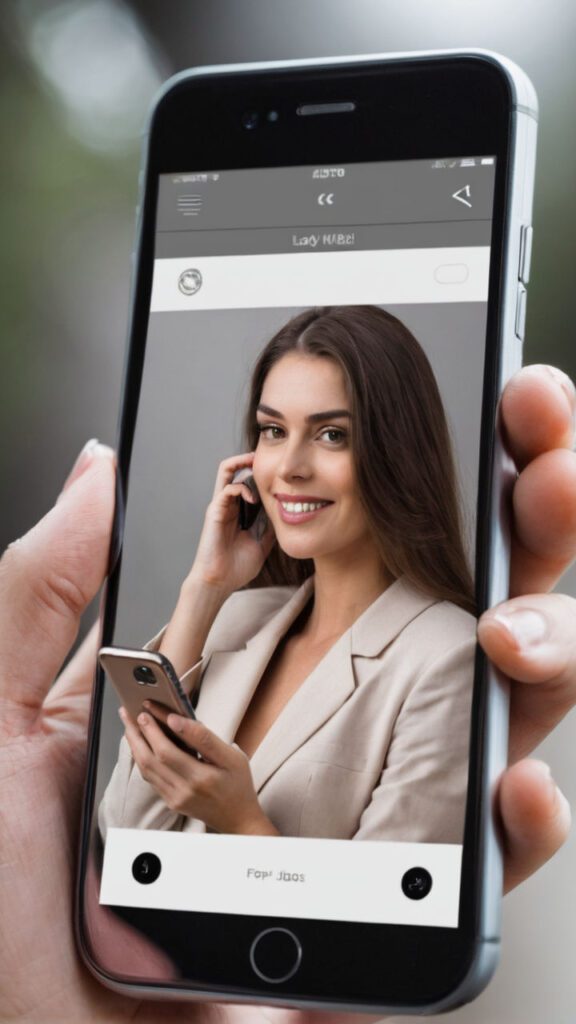
How to Adjust Video Speed in VN ( slow motion or Fast motion) or in any other Similar Video Editing Apps.
Open the video editing app on your iPhone and Tap the + (plus) icon and select New Project.
Choose the video you want to edit and add it to the timeline.
Tap on the Speed button.
Adjust the speed:
To slow down a specific part of the video, place your fingertip on the desired point and drag it down.
To speed up a part of the video, drag the points up.
To apply slow motion or fast motion effects to different clips:
Select the clip by tapping on it, then adjust the speed by either pulling the line down for slow motion or up for fast motion, as needed.
Once you’re satisfied with the adjustments, export your video. You can find the exported video in your File Manager under the Videos section.
( This process applies to the VN editing .app and similar video editing apps )
Some people also want to know about, How to make video into slow motion. How do you slow down a video on iphone. How to make video slow motion on iphone. How to make a video faster on iphone. How do i speed up a video on my iphone. how to edit video on iphone slow motion. how to make video speed faster. How to edit video fast and slow. for all these the answer is in this article.
In other way, In your android mobile set, open the video editing app. Then click on the + (plus) icon, then select New Project, and choose the video you want to edit (whether you want to apply slow motion or fast motion to the video). Click on it, and it will appear on the timeline. Click on the Speed button. In the video, where you want to slow down the motion, place your fingertip at the point and pull your finger down. Continue doing this, and your video will convert into slow motion. If you want to speed up your video, pull the points upwards. Continue adjusting as needed. If you want to apply both slow motion and fast motion to different clips, select the clip by pointing to it and pull the line down to slow it down. For faster motion, pull the points upwards. After you finish, export your video. This process is explained for the VN editor.
In some other video editing apps, there is a speedometer to adjust the video speed for slow or fast motion. Adjust it as you like.
If video editing app or software is already there, in your device then open it. otherwise, Firstly open the App Store on your iPhone (or the Play Store on your iphone or laptop or computer, or Android mobile phone).

Then search for the free KineMaster app and install it. Once the app is successfully installed, open it and click on the Create Now (+) icon. Select the aspect ratio 16:9 for YouTube long videos (or Facebook/Instagram long videos), or choose the aspect ratio 9:16 for YouTube Shorts, Facebook Reels, or Instagram Reels. Then click on the Create icon. If an advertisement appears, click on Close. then proceed next. select your video by clicking on it, then click OK. Your video clip will appear on the timeline. Next, click on the X mark at the top of the screen to close any extra menus. Tap on your video strip on the timeline, and several options will appear. In that Click on Speed. You will see speed options like 1x, 2x, 4x. Below that, (The regular speed is at 1x). If you want to slow down your video, scroll left to select 0.5x for half slow speed or 0.125x for quarter slow speed. This will apply a slow-motion effect to your video. Then export it. ( Or If you want to speed up your video, move the pointer to 1.5x, or 2x, or 2.5x, or 3x, depending on the speed you prefer. Then play the video see the fast motion. after this export the video. )
( The explations are In other words. as, If you want to apply a slow-motion effect to your video, place your fingertip on the speed pointer and scroll it to the right until it reaches 0.5 or 0.125. Once you’ve selected the desired speed, click on the < mark above, and then play your video—it will now play in slow motion. If you want to apply fast motion to the video, click on the video clip in the timeline, then select the Speed option. Adjust the speed by placing the pointer on 1.5x, 2x, 2.5x, or 3x, depending on the speed you want. Finally, play the video to see the fast-motion effect applied If you want some clips in slow motion and others in fast motion, start by clicking on your video in the timeline. Identify the part of the video where you want to apply the slow-motion effect. Place the timeline marker at the starting frame of that section, then click the Scissors icon to split the clip. Scroll to the right, place the marker on the end frame of the section, and click the Scissors again to cut the clip. Go back to the slow-motion section, click on it, then click on Speed and adjust it to 0.5x or 0.125x.For the next clip, where you want to apply fast motion, click on the clip, select Speed, and choose 1.5x, 2x, or 3x. Finally, play the video to see both slow-motion and fast-motion effects applied. “Now, click on the export icon located in the upper-right corner. Then, click on ‘Save as Video.’ After that, click ‘Skip Ads.’ Your video will begin saving. Once the saving process is completed in kine master, then you will find your final product in the file manager. Go to the file manager, open it, and click on the video. You will first notice that the video is either in slow or fast motion. It is now ready to be shared. Enjoy! ) ( This is about ” How to slow down a video in kinemaster, How to speed up a video in kine master).
For other video editing app. or software, The Video editing process is almost all same, with slight differences in operating method. and workspace project pannel, “
Attribute: Thanks to Google Language Translator And WordPress. and Picture credits to chat GPT.
YOU MAY ALSO CHECKOUT: (1) How do I become an Actor/Actress? (2) Script Writing Format 2024. (3) (4) Anchoring script in 2024. (5) Easy story writing in 2024. (6) Actor kaise bane: actress kaise bane. (7) Hindi film kaise banti hai.
(8) Christmas Festival Anchoring Script 2024
(9) How to Make Short Film/ Video On Mobile: A Complete Guide.
(10) Short anchoring script for prize distribution.
(11) Su from So, Movie Review, Will Blow Your Mind.
FacebookTwitterEmailWhatsAppLinkedInPinterestTelegramMessengerShare


